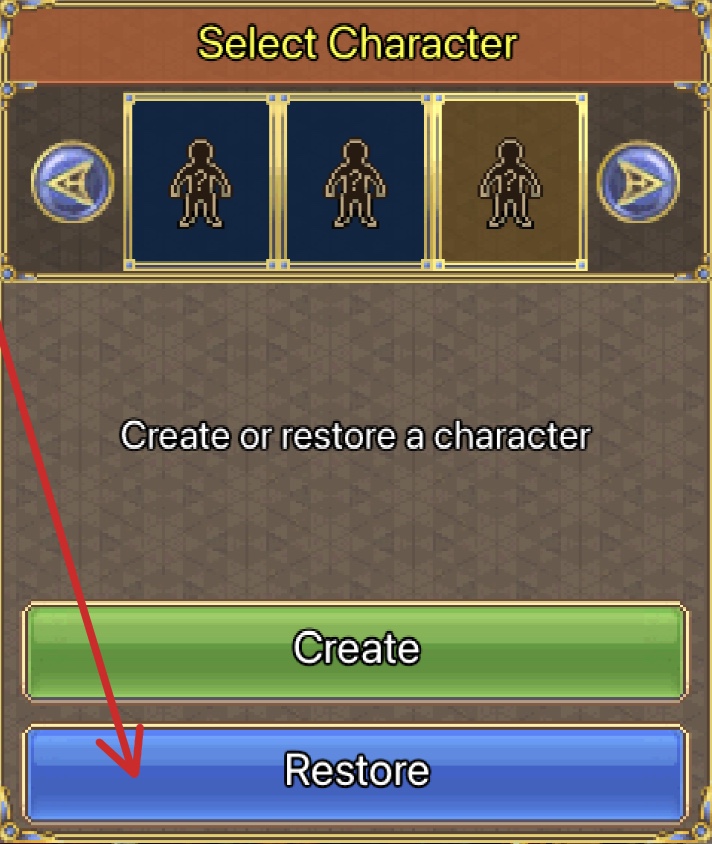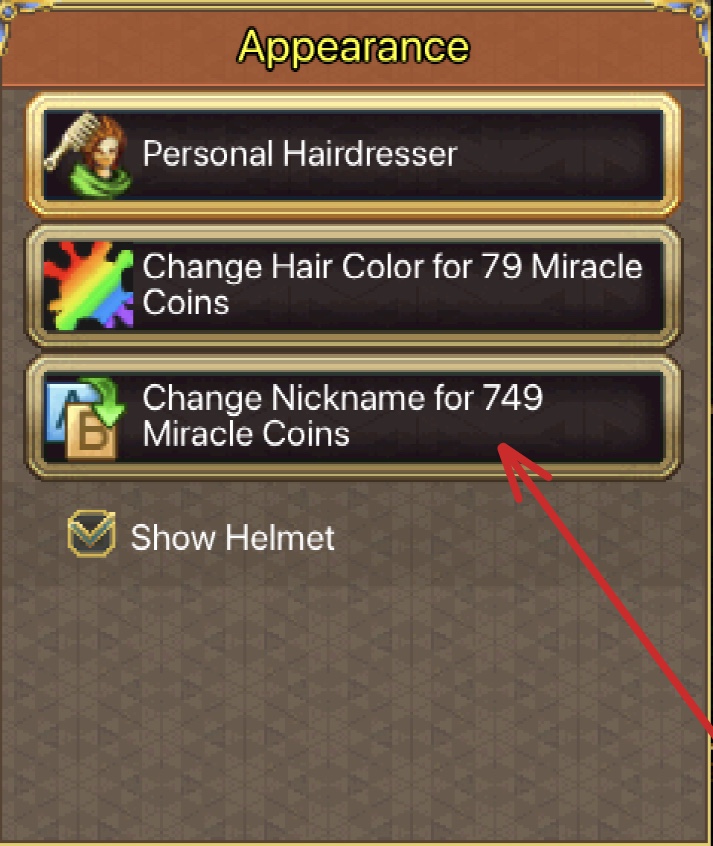-
To create a support ticket, follow this link and select the appropriate category for your issue. Choosing the right category can significantly speed up the processing of your ticket!
-
Before submitting your ticket, be sure to check the FAQs for each category. The answer you're looking for may already be there.
-
When creating your ticket, please provide a detailed description of your question, suggestion, or problem. This detailed approach will greatly speed up the processing of your ticket and help us give you the most accurate and comprehensive response. If necessary, attach relevant files (screenshots, receipts, etc.).
-
If the total size of the files you want to attach exceeds 20 MB, or if you have more than 20 files, you can use any file-sharing service and include a link to your files.
-
Review all the information you've entered and click the Send button.
-
After submitting your ticket, you will receive a screen message confirming that your ticket has been successfully created. You will also receive an automated email stating "Your ticket has been submitted". Please make sure that this email and any subsequent replies from our support team don't end up in your Spam folder!
-
All tickets are reviewed within 5 business days (Monday through Friday). If you submit multiple similar tickets or tickets about the same issue without waiting for a response to the previous one, the review time will be adjusted based on the most recent submission.
-
Once you receive a response, please follow the instructions provided by our support team. Note that we may ask for additional information (such as account details, screenshots, receipts, etc.) in order to better resolve your issue.
-
If your computer does not have enough drive space to meet the minimum requirements, the game will not install.
-
If your computer does not meet other minimum system requirements, you will not be able to run the game even if it installs.
|
Parameter
|
Minimum Requirements
|
Recommended Requirements
|
|
OS
|
Windows XP SP3
|
Windows XP/7/8/10/11
|
|
Processor
|
1 GHz
|
1.4 GHz
|
|
Memory
|
512 MB RAM
|
2 GB RAM
|
|
Graphics
|
OpenGL 1.3-compatible; 16 MB VRAM
|
OpenGL 1.3-compatible; 32 MB VRAM
|
|
Storage
|
100 MB
|
200 MB
|
|
Sound Card
|
OpenAL-compatible
|
OpenAL-compatible
|
|
Additional Notes
|
You may need to update your video drivers to support OpenGL 1.3
|
You may need to update your video drivers to support OpenGL 3.0
|
After you click the Download button, the installer will begin downloading.
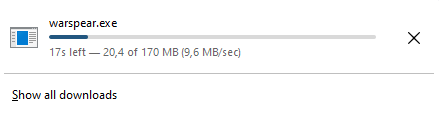
The installation process will take some time.
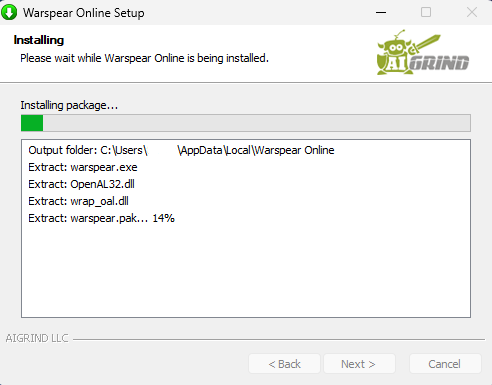
For OS X Users: You can download the game client from the Mac App Store using the link provided on this page. The game client will update automatically or by clicking Update on the game's page in the Mac App Store.
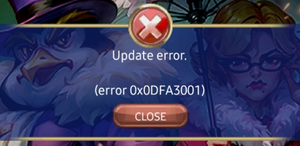
For more information on how to secure your account, please visit our official Forum at this link.
If you're using another operating system, you'll need to contact our support team. Please submit a ticket using this link and wait for us to get back to you with further instructions.
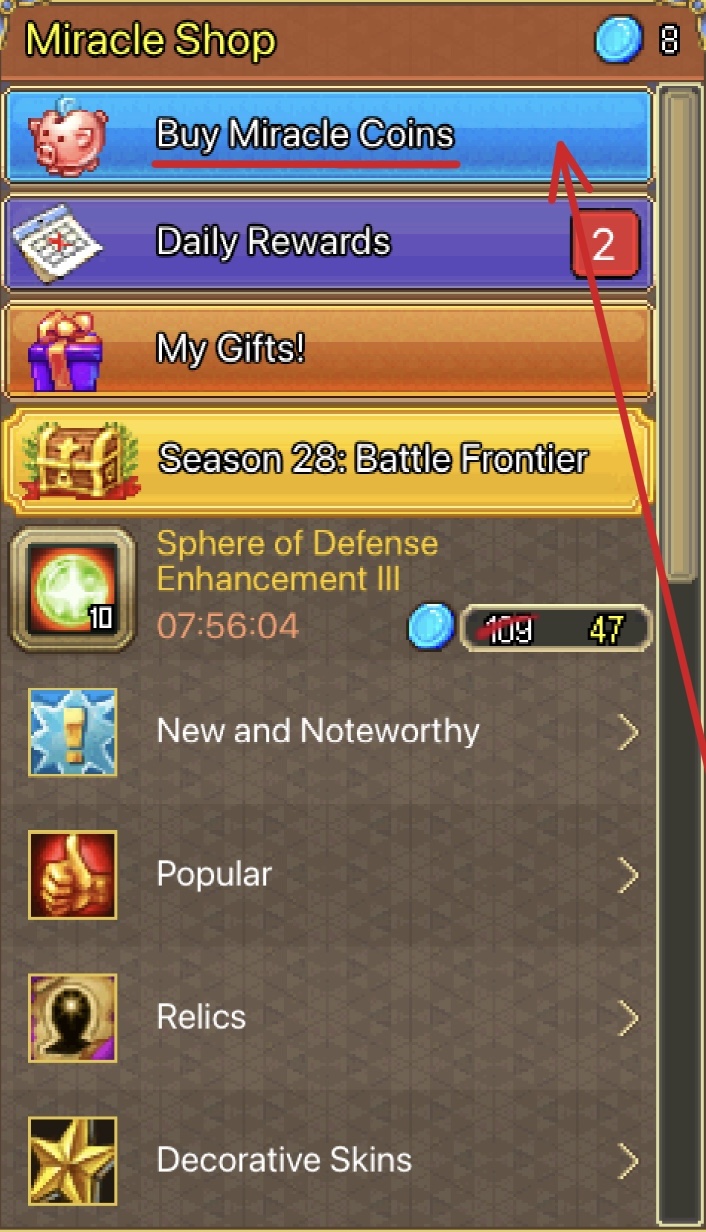
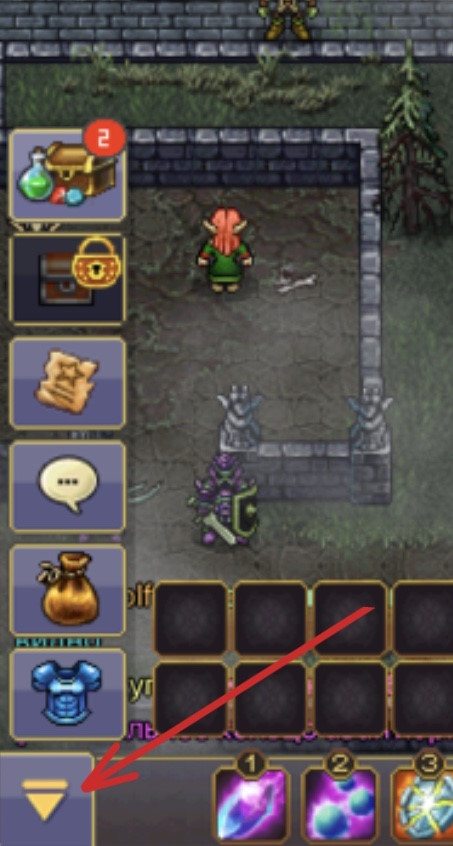
For more details about your transaction, please contact our support team using this link. Be sure to attach a screenshot of your electronic receipt or payment confirmation.
Repeated violations of the License Agreement or the Rules of Conduct may result in a permanent suspension.